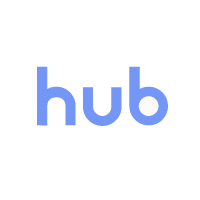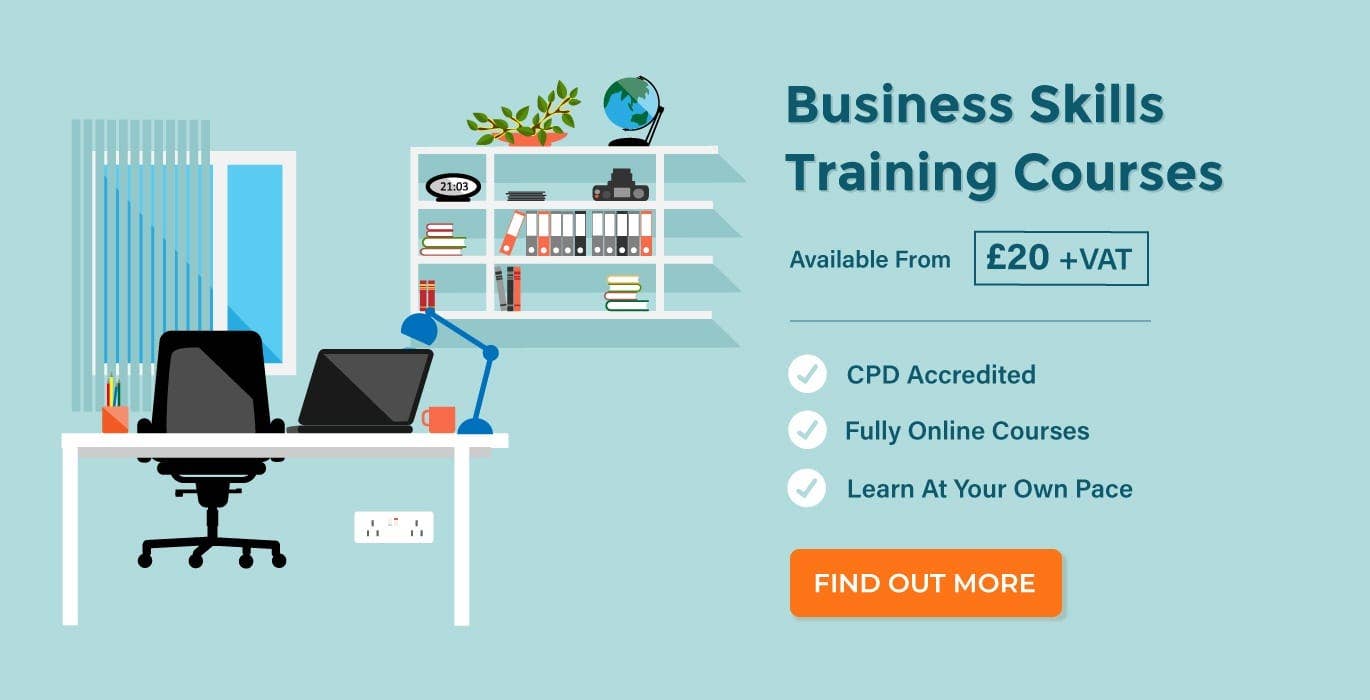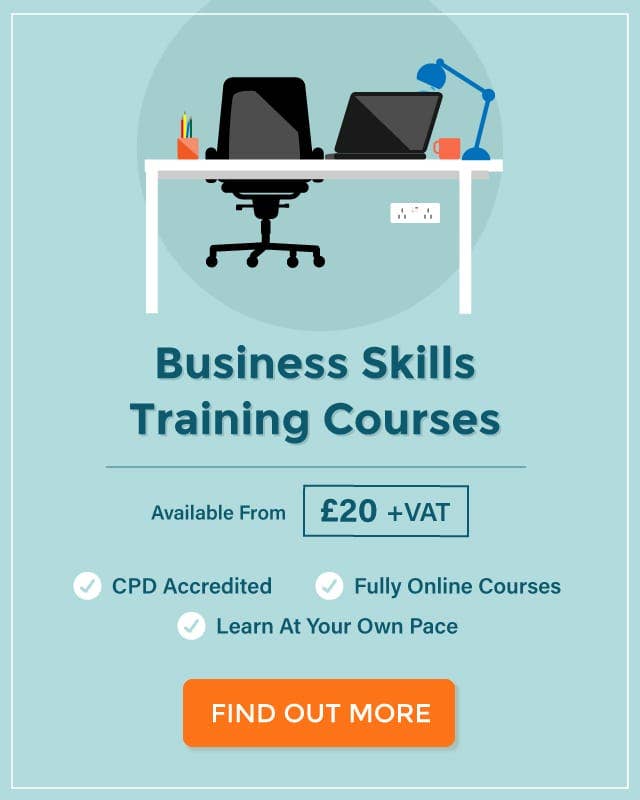How to Clear Your Cache
Many webpage errors that people experience are caused by their cache. This refers to the location of data that your browser downloads and reuses when loading a page. All browsers do this to save loading time.
For example, let’s say you visit a website that has its logo on the top on every page. Your browser will save that image to its cache, so it can load it each time from your computer or device rather than download it from the internet.
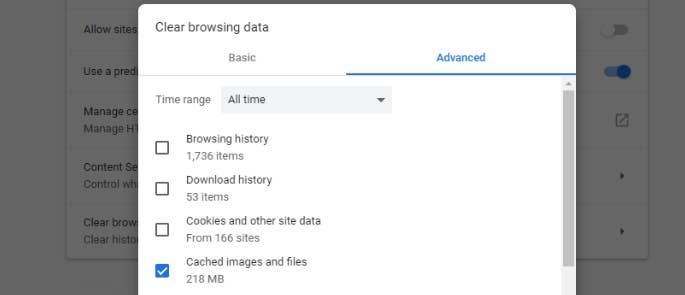
Having these files is useful for helping pages load quicker, but the downside is that if the website makes a change to that piece of data or something goes wrong in the loading process, it can cause webpage errors. This is why emptying your cache can resolve a lot of loading issues. Clearing out the downloaded files makes your browser download all of them afresh.
What is the Quickest Way to Clear Your Cache?
The quickest way to clear your cache is by using the keyboard shortcut: Ctrl, Shift, Delete. Press these keys at the same time.

If this doesn’t work, you may want to use the steps below to clear your cache in your browser settings. You’ll also find easy guidance for clearing your cache on mobile devices.
How To Use This Guide
This guide will show you how to clear your cache on all browsers, on both desktop and mobile devices. Clearing your cache is a good starting point if you ever have any issues on a website, so it’s useful for you to understand how to do so.
Use these links below to go to a certain section of the guide:
 How to clear your cache on Chrome
How to clear your cache on Chrome
![]() How to clear your cache on Internet Explorer
How to clear your cache on Internet Explorer
 How to clear your cache on Microsoft Edge
How to clear your cache on Microsoft Edge
What browser am I using? This handy website will tell you: https://www.whatsmybrowser.org/
![]() How to clear your cache on Safari
How to clear your cache on Safari
 How to clear your cache on Firefox
How to clear your cache on Firefox
 How to clear your cache on Opera
How to clear your cache on Opera
![]() How to clear your cache on Amazon Silk
How to clear your cache on Amazon Silk
![]() How to clear your cache on Samsung Internet
How to clear your cache on Samsung Internet
How to Clear Your Cache on Chrome (Desktop)
To clear your cache on the desktop version of Chrome (computers and laptops), follow these steps:
- Open your Chrome browser.
- Click on the Customise icon, which is the three vertical dots in the top right corner of your browser.

- Click ‘More tools’ in the dropdown menu.
- Click ‘Clear browsing data’ in the new box that appears. This will take you to a new page and open a box on top of it.
- Tick the ‘Cached images and files’ box. If you want to clear anything else, leave them ticked.
- Select ‘All time’ on the ‘Time range’ option, otherwise it won’t clear everything and may not resolve your issue.
- Finally, click ‘Clear data’.
- Depending on how much data it has stored, this could take some time. Wait until the loading icon has finished and you return to the Settings page.
Things to note
You should be aware that when you clear your cache:
- Certain login settings on sites may be deleted. This means you might be signed out of various websites.
- Pages may load slower than you’re used to. This is because your browser is caching new data. It will speed up after it stores this data.
Clearing your cache will often help with various types of loading errors. However, if you still experience issues then you may need to contact the website’s support team, search online for another solution, or speak to an IT support service.
How to Clear Your Cache on Chrome (Mobile)
To clear your cache on the mobile version of Chrome (mobile phones and tablets), follow these steps:
- Open the Chrome app on your device.
- Tap the Customise icon, which is the three vertical dots in the top right corner of the page.

- Tap ‘Settings’ in the dropdown menu. This will open a new page with various options.
- Under the ‘Advanced’ heading, tap ‘Privacy’, which will take you to a page with various browsing settings.
- Scroll to the bottom of the page and tap ‘Clear browsing data’.
- Tick the ‘Cached images and files’ box. If you want to clear anything else, leave them ticked.
- Select ‘All time’ on the ‘Time range’ option, otherwise it won’t clear everything and may not resolve your issue.
- Finally, tap ‘Clear data’.
- Depending on how much data it has stored, this could take some time. Wait until the loading box has finished and you return to the Privacy page.
Things to note
You should be aware that when you clear your cache:
- Certain login settings on sites may be deleted. This means you might be signed out of various websites.
- Pages may load slower than you’re used to. This is because your browser is caching new data. It will speed up after it stores this data.
Clearing your cache will often help with various types of loading errors. However, if you still experience issues then you may need to contact the website’s support team, search online for another solution, or speak to a support service for your device.
How to Clear Your Browser on Internet Explorer (Desktop)
To clear your cache on the desktop version of Internet Explorer (computers and laptops), follow these steps:
- Open your Internet Explorer browser.
- Click the settings option, which is the gear icon in the top right corner of your browser.

- Click ‘Safety’ when the dropdown menu appears, then click ‘Delete Browsing history’. This will open a box over your webpage.
- Tick the ‘Temporary Internet files and website files’ box. If you want to clear anything else, leave them ticked.
- Finally, click the ‘Delete’ button. Depending on how much data it has stored, this could take some time. Wait until it is done before you do anything else.
Things to note
You should be aware that when you clear your cache:
- Certain login settings on sites may be deleted. This means you might be signed out of various websites.
- Pages may load slower than you’re used to. This is because your browser is caching new data. It will speed up after it stores this data.
Clearing your cache will often help with various types of loading errors. However, if you still experience issues then you may need to contact the website’s support team, search online for another solution, or speak to an IT support service.
How to Clear Your Browser on Internet Explorer (Mobile)
To clear your cache on the mobile version of Internet Explorer (mobile phones and tablets), follow these steps:
- Open the Internet Explorer app on your device.
- Tap the settings button, which is the three horizontal dots in the bottom right corner.

- Tap the ‘delete history’ button at the bottom of the page. This will bring up an ‘Are you sure?’ box and give you the option to delete saved passwords. When you’re happy with your option, tap ‘delete’.
- Depending on how much data it has stored, this could take some time. Wait until the loading text has finished and you’re returned to the Settings page.
Things to note
You should be aware that when you clear your cache:
- Certain login settings on sites may be deleted. This means you might be signed out of various websites.
- Pages may load slower than you’re used to. This is because your browser is caching new data. It will speed up after it stores this data.
Clearing your cache will often help with various types of loading errors. However, if you still experience issues then you may need to contact the website’s support team, search online for another solution, or speak to a support service for your device.
How to Clear Your Cache on Microsoft Edge (Desktop)
To clear your cache on the desktop version of Microsoft Edge (computers and laptops), follow these steps:
- Open your Microsoft Edge browser.
- Click on the Settings and More icon, which is the three vertical dots in the top right corner of your browser.

- Click ‘Settings’ at the bottom of the dropdown menu that appears.
- Under the ‘Clear browsing data’ heading, click ‘Choose what to clear’. This opens a list of tick boxes.
- Tick the ‘Cached data and files’ box. If you want to clear anything else, leave them ticked.
- Finally, click ‘Clear data’.
- Depending on how much data it has stored, this could take some time. Wait until the clearing loading text has finished before you do anything else.
Things to note
You should be aware that when you clear your cache:
- Certain login settings on sites may be deleted. This means you might be signed out of various websites.
- Pages may load slower than you’re used to. This is because your browser is caching new data. It will speed up after it stores this data.
Clearing your cache will often help with various types of loading errors. However, if you still experience issues then you may need to contact the website’s support team, search online for another solution, or speak to an IT support service.
How to Clear Your Cache on Microsoft Edge (Mobile)
To clear your cache on the mobile version of Microsoft Edge (mobile phones and tablets), follow these steps:
- Open the Microsoft Edge app on your device.
- Tap the settings button, which is the three horizontal dots in the bottom right corner, then tap ‘Settings’ at the bottom of the menu.

- Scroll down to the bottom of the ‘Settings’ page and find the ‘Advanced’ Tap the ‘Privacy’ option.
- Tap ‘Clear browsing data’ at the bottom of the Privacy
- Tick the ‘Cached images and files box’. If you want to clear anything else, leave them ticked.
- Select ‘All time’ on the ‘Time range’ option, otherwise it won’t clear everything and may not resolve your issue.
- Finally, tap ‘Clear’ in the bottom right corner. This will bring up a confirmation box. After confirming everything, tap ‘Clear’ again.
- Depending on how much data it has stored, this could take some time. Wait until it returns you to the Privacy page.
Things to note
You should be aware that when you clear your cache:
- Certain login settings on sites may be deleted. This means you might be signed out of various websites.
- Pages may load slower than you’re used to. This is because your browser is caching new data. It will speed up after it stores this data.
Clearing your cache will often help with various types of loading errors. However, if you still experience issues then you may need to contact the website’s support team, search online for another solution, or speak to a support service for your device.
How to Clear Your Cache on Safari (Desktop)
To clear your cache on the desktop version of Safari (computers and laptops), follow these steps:
- Click ‘Safari’ in the top left corner of your Apple Mac desktop.
- Select ‘Preferences’ from the dropdown menu, which will open a new window.
- Click the ‘Privacy’ icon.
- Click the ‘Manage website data’ option. A box containing all your website data will open.
- Click ‘Remove all’. When the confirmation box appears, click ‘Remove now’.
- Depending on how much data it has stored, this could take some time. Wait until it returns you to the manage website data window, which should now be empty.
- Click done.
Things to note
You should be aware that when you clear your cache:
- Certain login settings on sites may be deleted. This means you might be signed out of various websites.
- Pages may load slower than you’re used to. This is because your browser is caching new data. It will speed up after it stores this data.
Clearing your cache will often help with various types of loading errors. However, if you still experience issues then you may need to contact the website’s support team, search online for another solution, or speak to an IT support service.
Interested in a Course?
Head over to our Business Skills Course Library and browse available courses from Cyber Security Training to Communication Skills Training. All courses are fully online so you can complete them at your own pace, on your commute or in the comfort of your own home.
How to Clear Your Cache on Safari (Mobile)
To clear your cache on the mobile version of Safari (mobile phones and tablets), follow these steps:
- Open the Settings app on your device.
- Scroll down and tap the ‘Safari’ option.
- Scroll down again and tap the ‘Clear History and Website Data’ option. This will prompt you to confirm, so tap it again.
- If you want to clear your cache but not your history, tap ‘Advanced’ at the bottom of the Safari settings page instead.
- Tap ‘Website Data’ at the top of the Advanced page.
- Scroll to the bottom and tap ‘Remove All Website Data’. This will prompt you to confirm, so tap it again.
- Depending on how much data it has stored, this could take some time. Wait until it returns you to the settings page before you do anything else.
Things to note
You should be aware that when you clear your cache:
- Certain login settings on sites may be deleted. This means you might be signed out of various websites.
- Pages may load slower than you’re used to. This is because your browser is caching new data. It will speed up after it stores this data.
Clearing your cache will often help with various types of loading errors. However, if you still experience issues then you may need to contact the website’s support team, search online for another solution, or speak to a support service for your device.
How to Clear Your Cache on Firefox (Desktop)
To clear your cache on the desktop version of Firefox (computers and laptops), follow these steps:
- Open your Firefox browser.
- Click the Menu button, which is the three horizontal lines icon, and select ‘Options’. This will open a new tab.

- On the Options page, select ‘Privacy & Security’.
- Find the Cookies and Site Data option and click ‘Clear Data’. This will bring up a box.
- Tick the ‘Cached Web Content’ box if it isn’t already ticked. If you don’t want to get logged out of websites, untick the ‘Cookies and Site Data’ box.
- Finally, click ‘Clear’. Depending on how much data it has stored, this could take some time. You should wait until it’s finished before doing anything else.
Things to note
You should be aware that when you clear your cache:
- Certain login settings on sites may be deleted. This means you might be signed out of various websites.
- Pages may load slower than you’re used to. This is because your browser is caching new data. It will speed up after it stores this data.
Clearing your cache will often help with various types of loading errors. However, if you still experience issues then you may need to contact the website’s support team, search online for another solution, or speak to an IT support service.
How to Clear Your Cache on Firefox (Mobile)
To clear your cache on the mobile version of Firefox (mobile phones and tablets), follow these steps:
- Open the Firefox app on your device.
- Tap the menu button, which is the three horizontal dots in the bottom right corner, then tap ‘Settings’ at the bottom of the menu.

- On the Settings page, tap ‘Clear private data’, which will open a box with a list of items to tick.
- Untick all the ones you don’t want to remove except ‘Cache’ and then tap ‘Clear data’.
- Depending on how much data it has stored, this could take some time. You should wait until it’s finished before doing anything else.
- When it’s done, it will say ‘Private data cleared’ at the bottom of the screen.
Things to note
You should be aware that when you clear your cache:
- Certain login settings on sites may be deleted. This means you might be signed out of various websites.
- Pages may load slower than you’re used to. This is because your browser is caching new data.
Clearing your cache will often help with various types of loading errors. However, if you still experience issues then you may need to contact the website’s support team, search online for another solution, or speak to a support service for your device.
How to Clear Your Cache on Opera (Desktop)
To clear your cache on the desktop version of Opera (computers and laptops), follow these steps:
- Open your Opera browser.
- Click the red ‘O’ Opera logo in the top left corner.
- Click ‘Settings’ in the dropdown menu. This will open a new tab.
- Click ‘Privacy & security’.
- Click the ‘Clear Browsing data’ This will bring up a box.
- Tick the ‘Cached images and files’ box. If you want to clear anything else, leave them ticked.
- Select ‘The beginning of time’ in the dropdown for ‘Obliterate the following items from’ option. Otherwise, it won’t clear everything and may not resolve your issue.
- Finally, click the ‘Clear browsing data’
- Depending on how much data it has stored, this could take some time. You should wait until it’s finished before doing anything else.
Things to note
You should be aware that when you clear your cache:
- Certain login settings on sites may be deleted. This means you might be signed out of various websites.
- Pages may load slower than you’re used to. This is because your browser is caching new data. It will speed up after it stores this data.
Clearing your cache will often help with various types of loading errors. However, if you still experience issues then you may need to contact the website’s support team, search online for another solution, or speak to an IT support service.
How to Clear Your Cache on Opera (Mobile)
To clear your cache on the mobile version of Opera (mobile phones and tablets), follow these steps:
- Open the Opera app on your device.
- Tap the red ‘O’ Opera logo in the bottom right corner.
- Tap ‘Settings’.
- Scroll down until you find the ‘Privacy’ heading, and tap ‘Clear browsing data…’ at the bottom of this list.
- Scroll down and tap ‘Advanced’.
- Scroll down again and tick the ‘Cached images and files’ box. If you want to clear anything else, leave them ticked.
- Depending on how much data it has stored, this could take some time. Wait until it says ‘Data cleared’ at the bottom of the screen before you do anything else.
Things to note
You should be aware that when you clear your cache:
- Certain login settings on sites may be deleted. This means you might be signed out of various websites.
- Pages may load slower than you’re used to. This is because your browser is caching new data. It will speed up after it stores this data.
Clearing your cache will often help with various types of loading errors. However, if you still experience issues then you may need to contact the website’s support team, search online for another solution, or speak to a support service for your device.
How to Clear Your Cache on Amazon Silk
To clear your cache on Amazon Silk, follow these steps:
- Swipe down from the top of your device’s home screen. This will bring up an options menu.
- Tap ‘Settings’, and then ‘Apps & Games’.
- Tap ‘Amazon Application Settings’ and then tap ‘Silk Browser’.
- Tap ‘Privacy’ and then tap ‘Clear browsing data’.
- Tick the ‘Cached images and file box’ if it isn’t already selected. If you want to clear anything else, leave them ticked.
- Finally, tap the clear data button.
- Depending on how much data it has stored, this could take some time. You should wait until it’s finished before doing anything else.
Things to note
You should be aware that when you clear your cache:
- Certain login settings on sites may be deleted. This means you might be signed out of various websites.
- Pages may load slower than you’re used to. This is because your browser is caching new data. It will speed up after it stores this data.
Clearing your cache will often help with various types of loading errors. However, if you still experience issues then you may need to contact the website’s support team, search online for another solution, or speak to a support service for your device.
How to Clear Your Cache on Samsung Internet
To clear your cache on Samsung Internet, follow these steps:
- Open the Samsung Internet app on your device
- Tap the Menu option, which is the three vertical dots in the top right corner of the screen.

- Tap ‘Settings’ in the dropdown and then tap ‘Privacy’.
- Tap ‘Delete browsing data’, which will open a box.
- Tick the ‘Cache’ box. If you want to clear anything else, leave them ticked.
- Finally, tap ‘Delete’.
- Depending on how much data it has stored, this could take some time. Wait until it says ‘Personal data deleted’ at the bottom of the screen before you do anything else.
Things to note
You should be aware that when you clear your cache:
- Certain login settings on sites may be deleted. This means you might be signed out of various websites.
- Pages may load slower than you’re used to. This is because your browser is caching new data. It will speed up after it stores this data.
Clearing your cache will often help with various types of loading errors. However, if you still experience issues then you may need to contact the website’s support team, search online for another solution, or speak to a support service for your device.